If you want to use the same videos in multiple videoasks without having to upload them again (and waste your precious minutes 😬!), you're in luck!
Your media library allows you to use any previously recorded or uploaded video in your VideoAsk account in a new videoask, new step, or video reply.
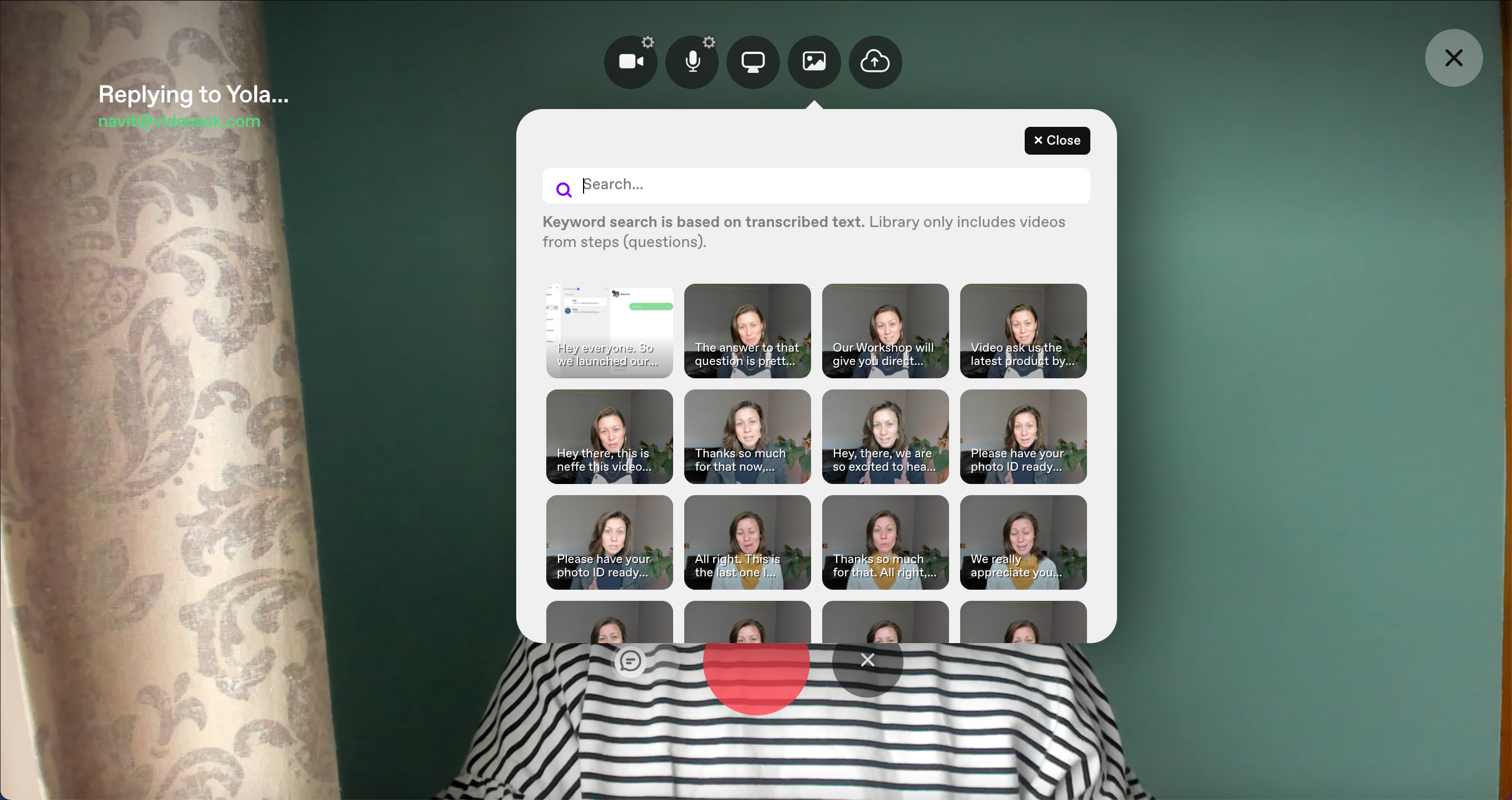
Note: Team members may also use your organization's media library, but they will only see videos that are used in videoasks they have access to according to folder permissions, as well as any videos that are not currently used in a videoask.
💡 Tip: If you want to send the same reply to multiple respondents at once, check out our reply to many feature.
Jump to:
Use a video from your library
To use a video from your media library, select Library from the options when creating a new videoask or step or replying to a respondent.
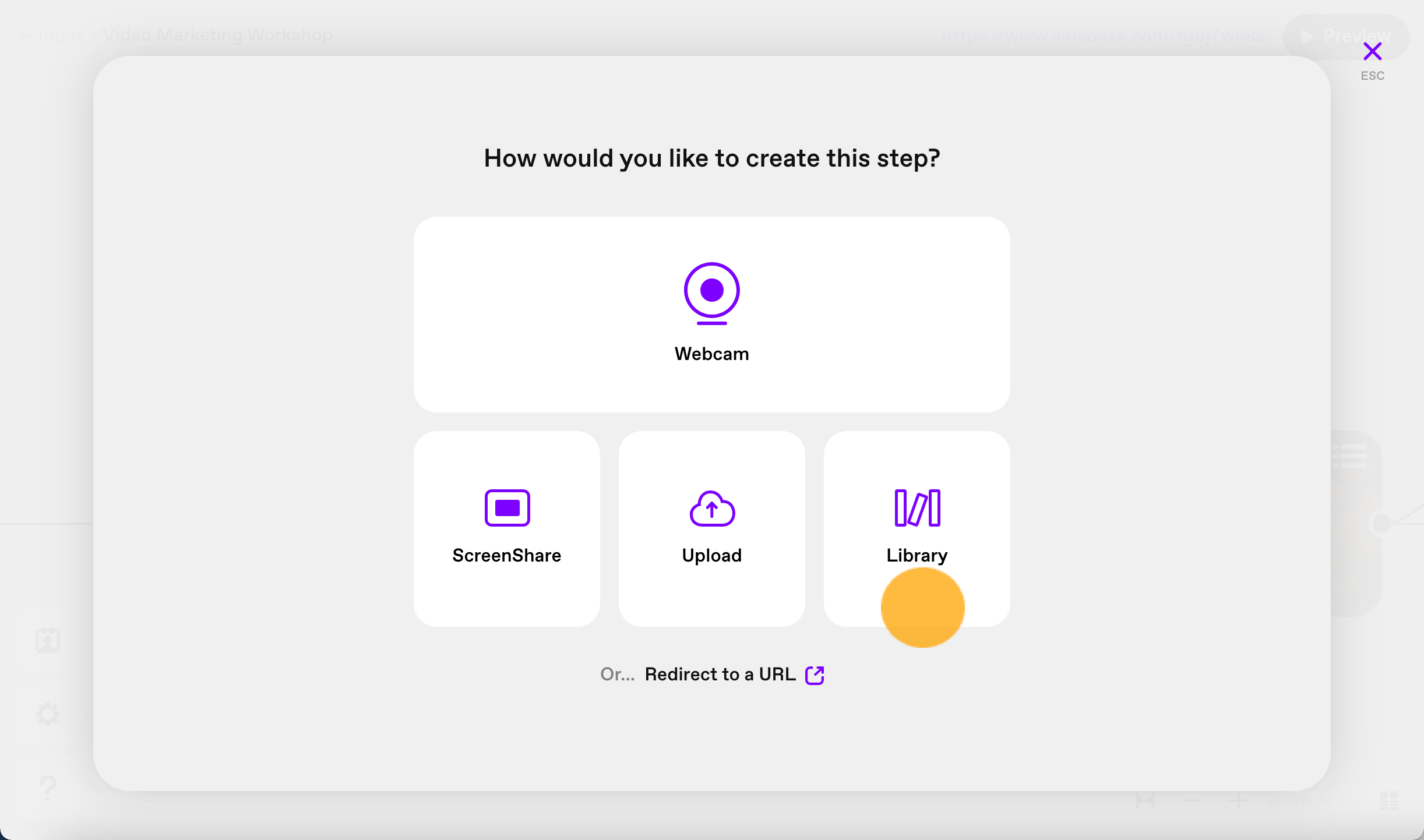
If you've previously uploaded or recorded a video in VideoAsk, you'll see a Videos tab. In this tab, you'll see all the videos in your media library.
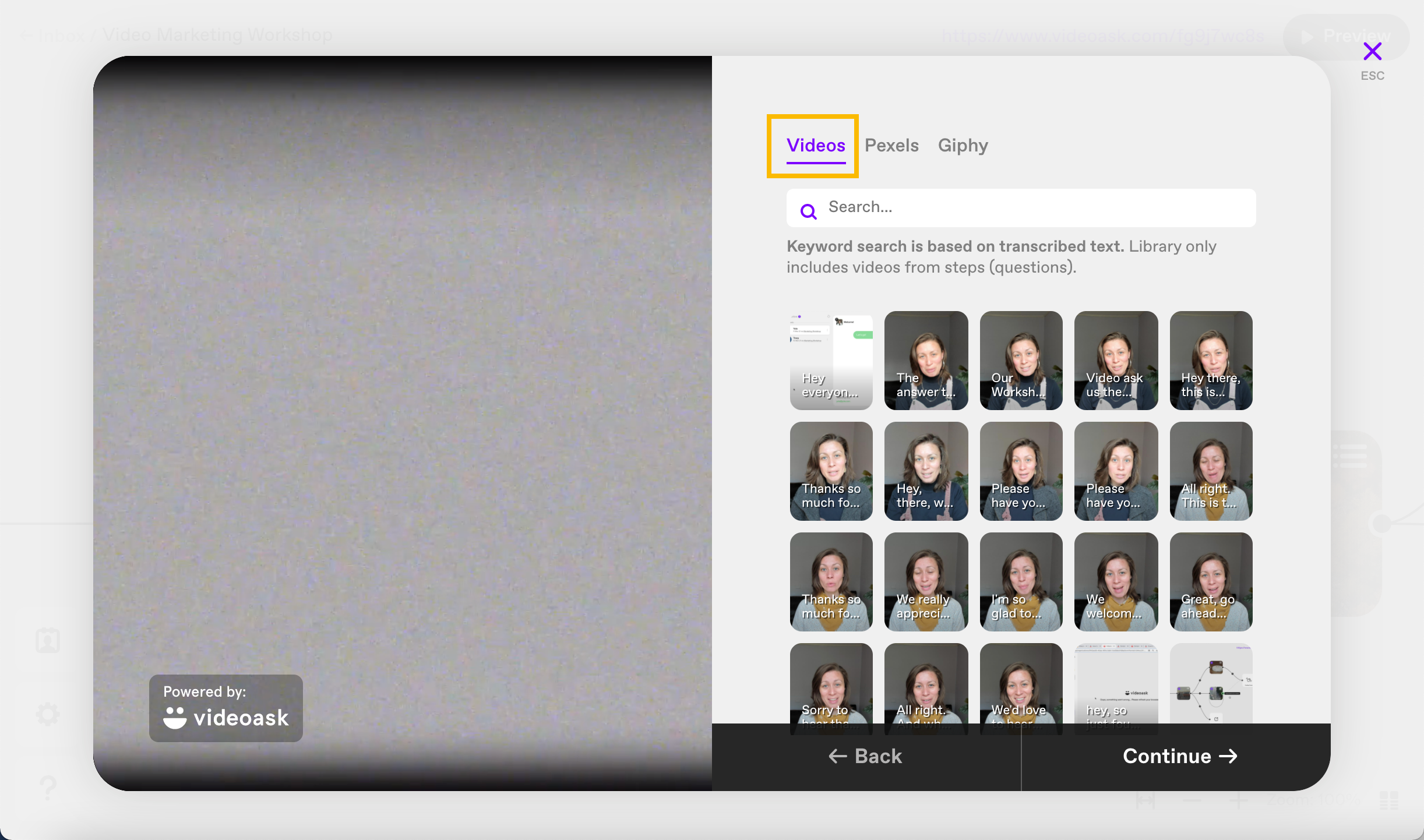
Note: Only videos you've recorded or uploaded as part of a videoask creation process or uploaded directly to the media library will be stored here. Video replies are not stored in the media library.
Search your library by transcript to find the video you're looking for.
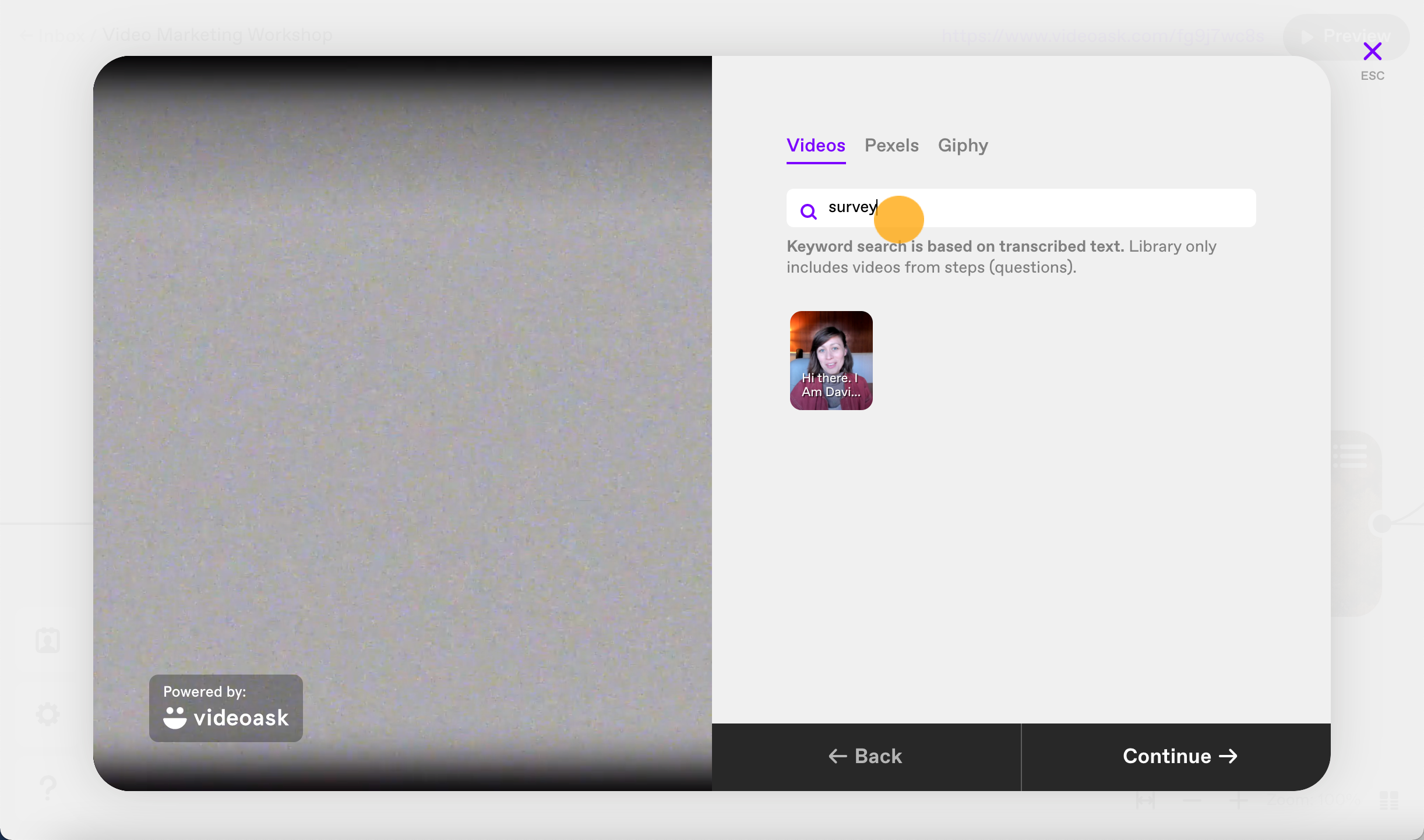
Note: At the moment any search you make within the media library will only return results from the originally-generated transcript. This means if you've subsequently edited your captions and search for the updated text, you won't see any results.
For example, let's say your auto-generated transcription says "I love pandas", but you update it to say "I love pancakes". If you search for "pancakes" in the media library, it won't return any results. If you search for "pandas", it will. 🐼
Click a video to view and select it.
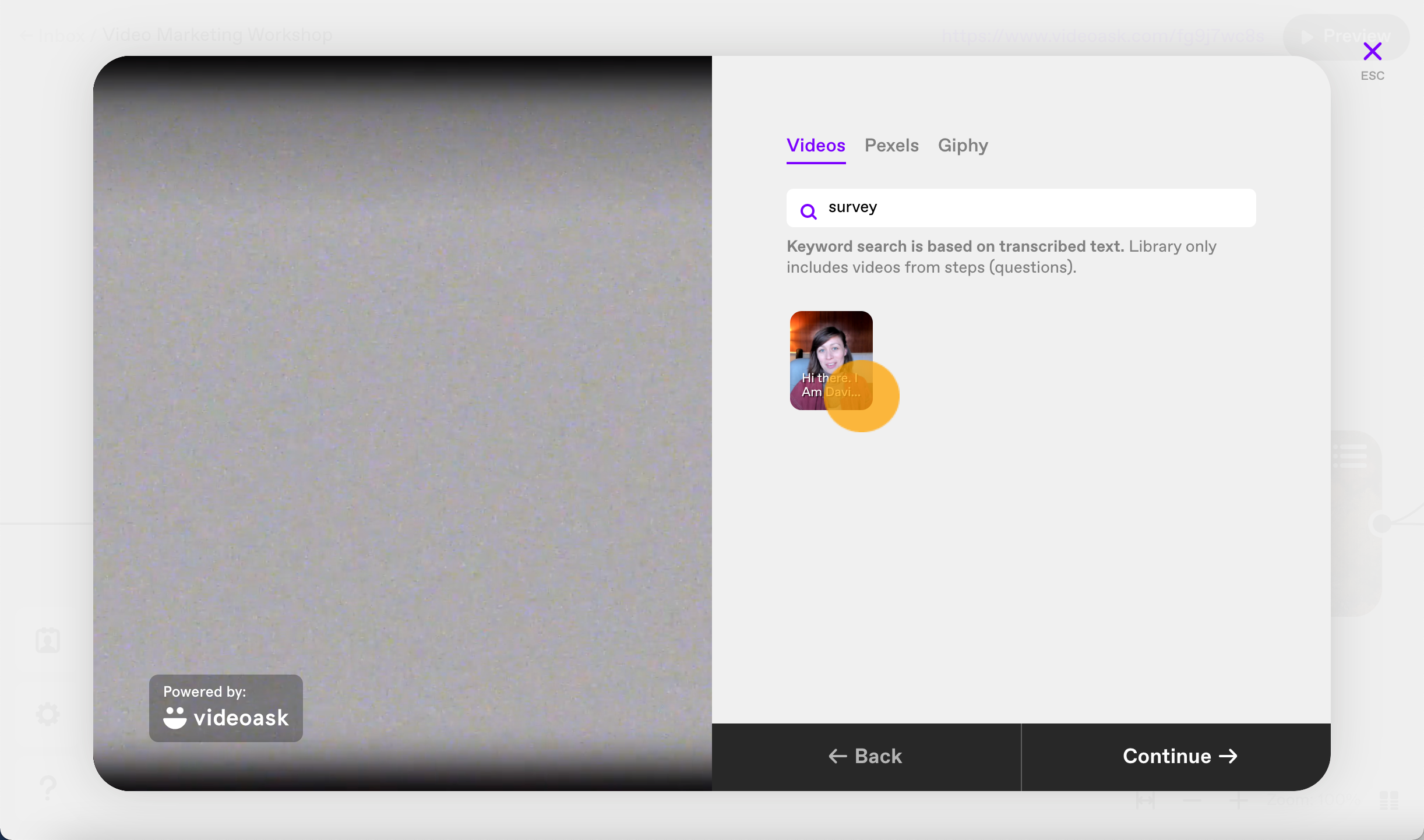
When you've selected the video you want from the library, click Continue to finish setting up your step.
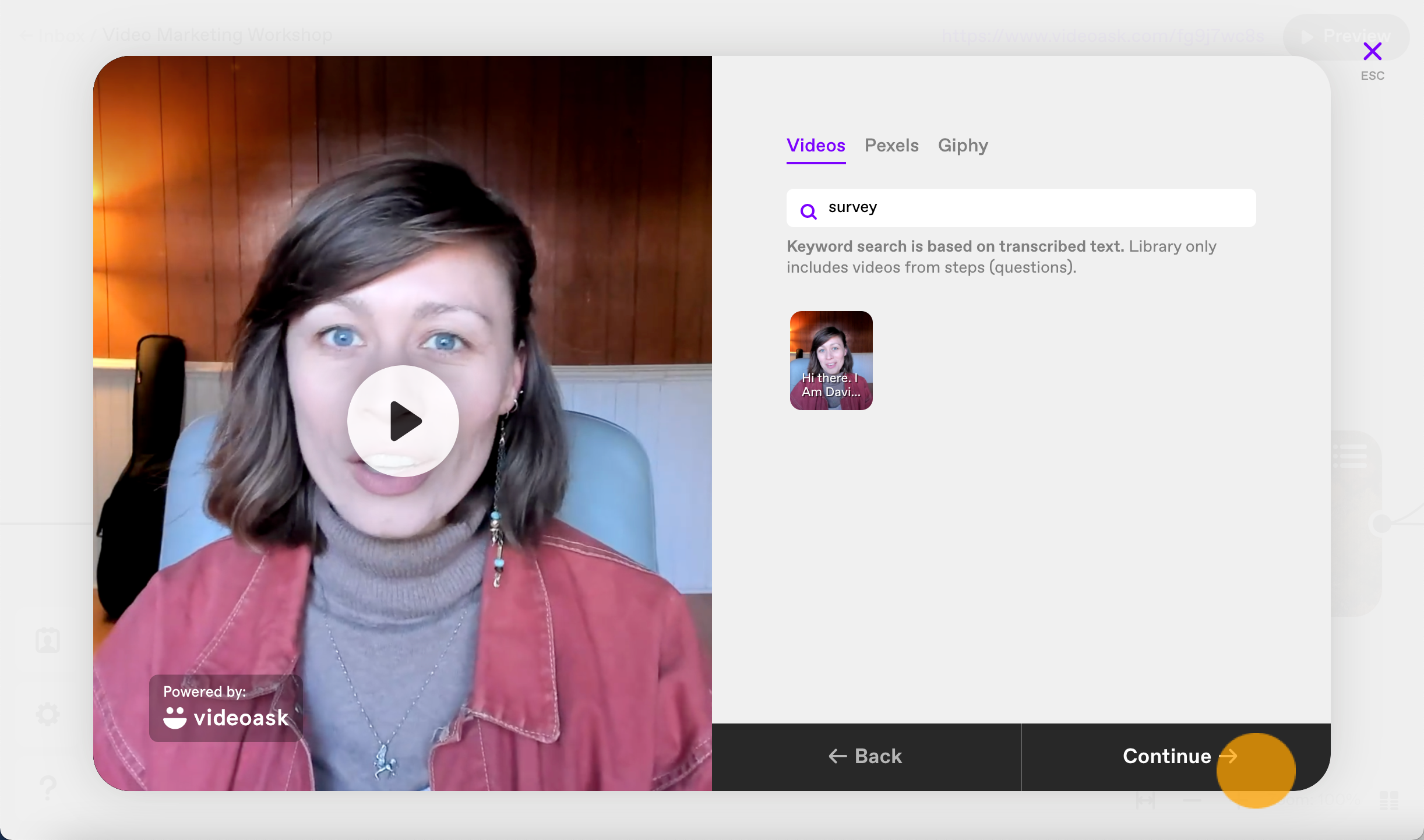
Manage your videos
Click the Account & Org settings to open your user menu.
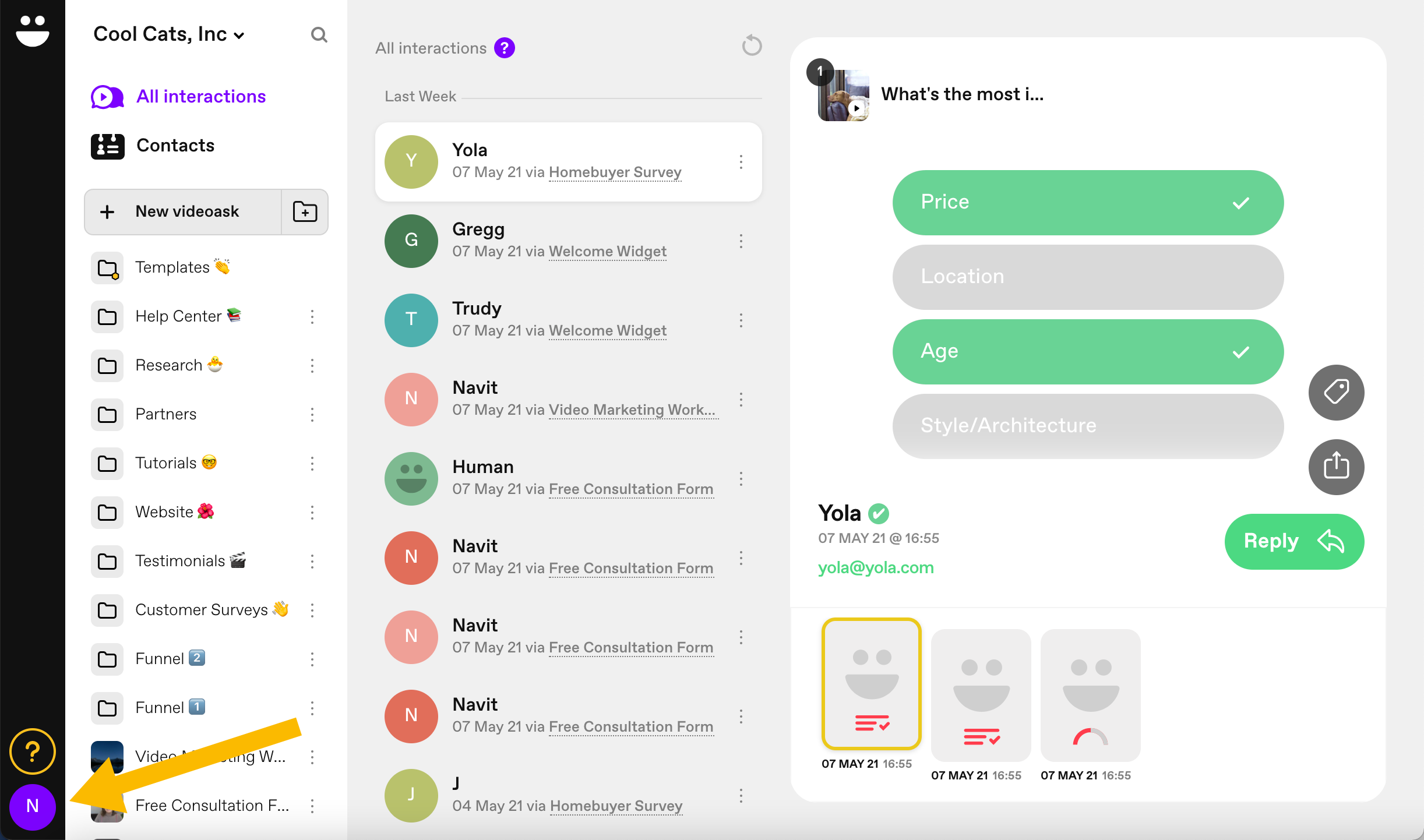
Select Media Library.
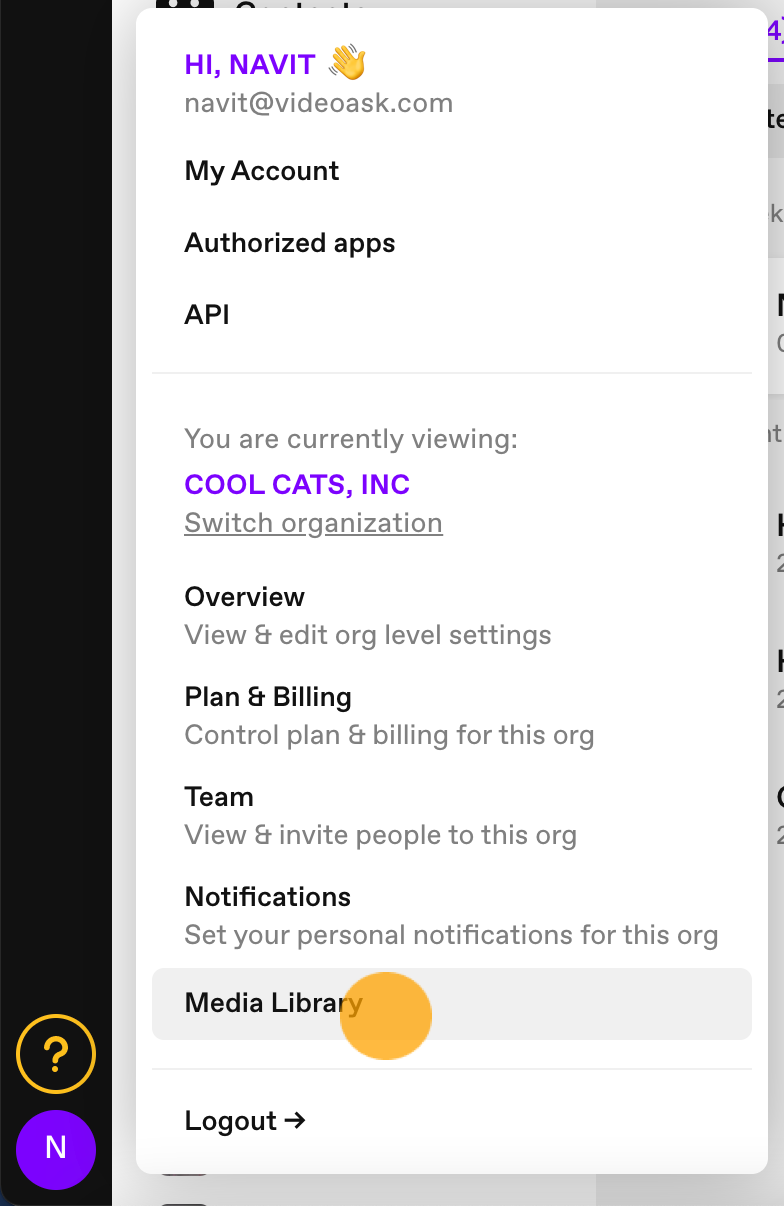
Here you'll see all the videos in your account.
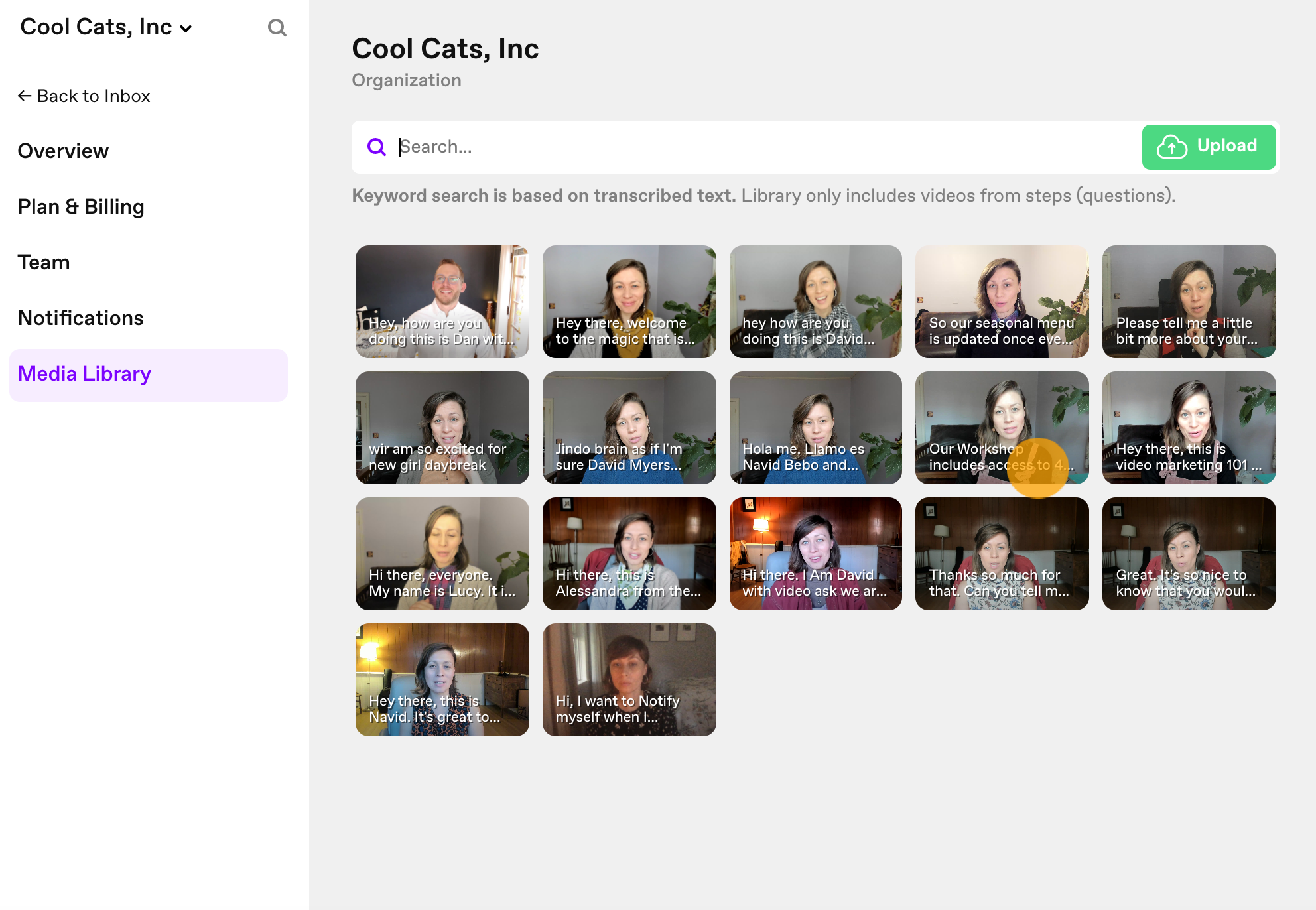
Click a video to watch it.
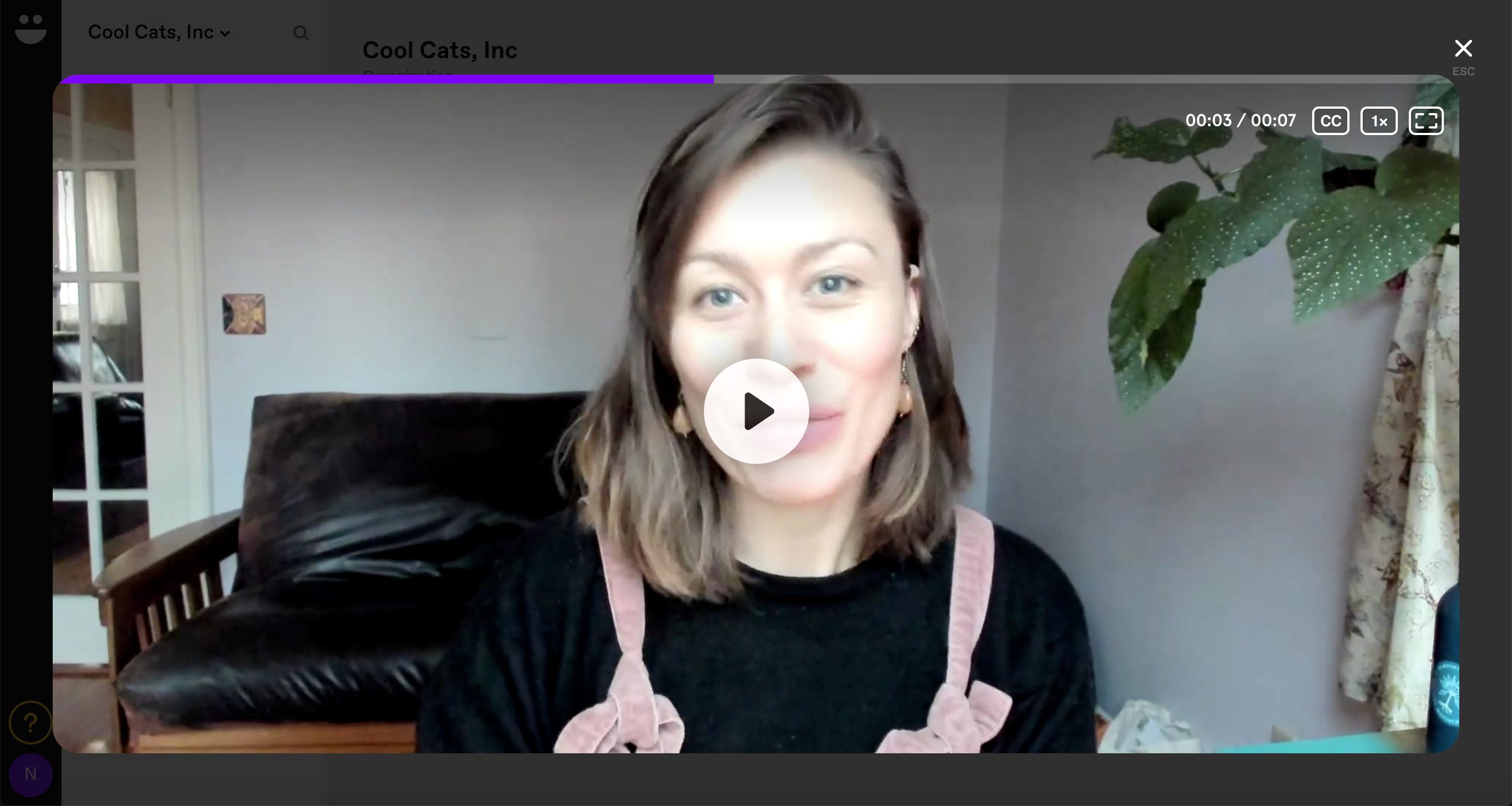
Search the transcript of the videos to quickly find the one you're looking for.
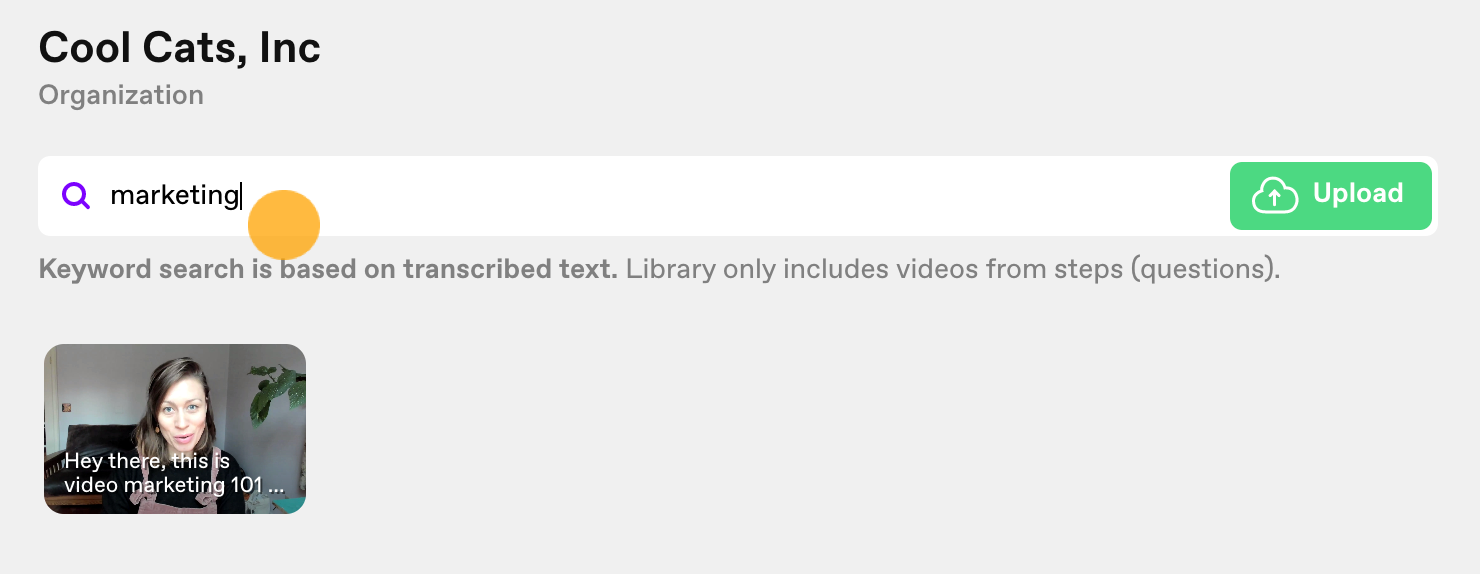
Click Upload to add more videos to your media library.
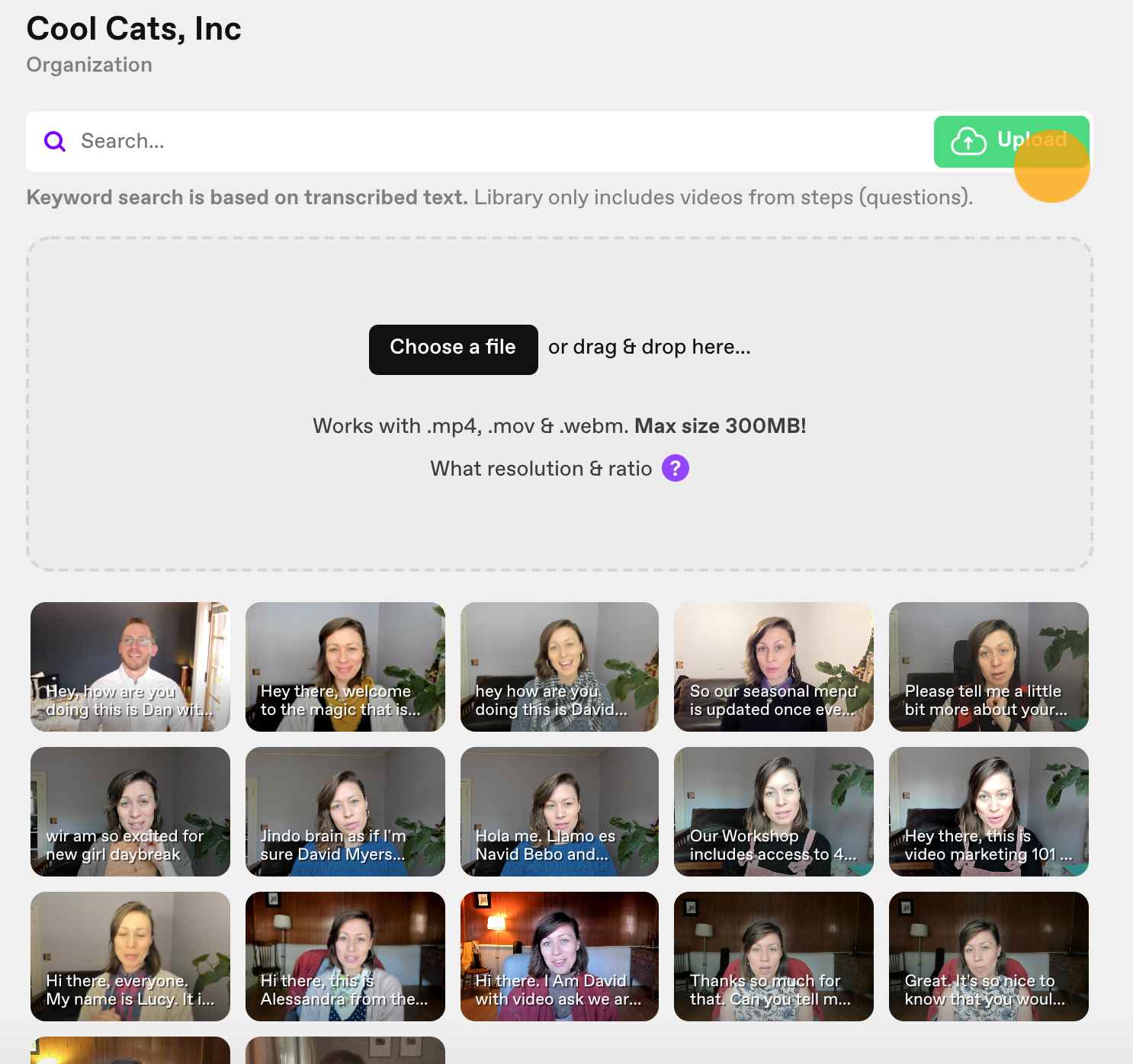
To delete a video, click the Trash can icon.
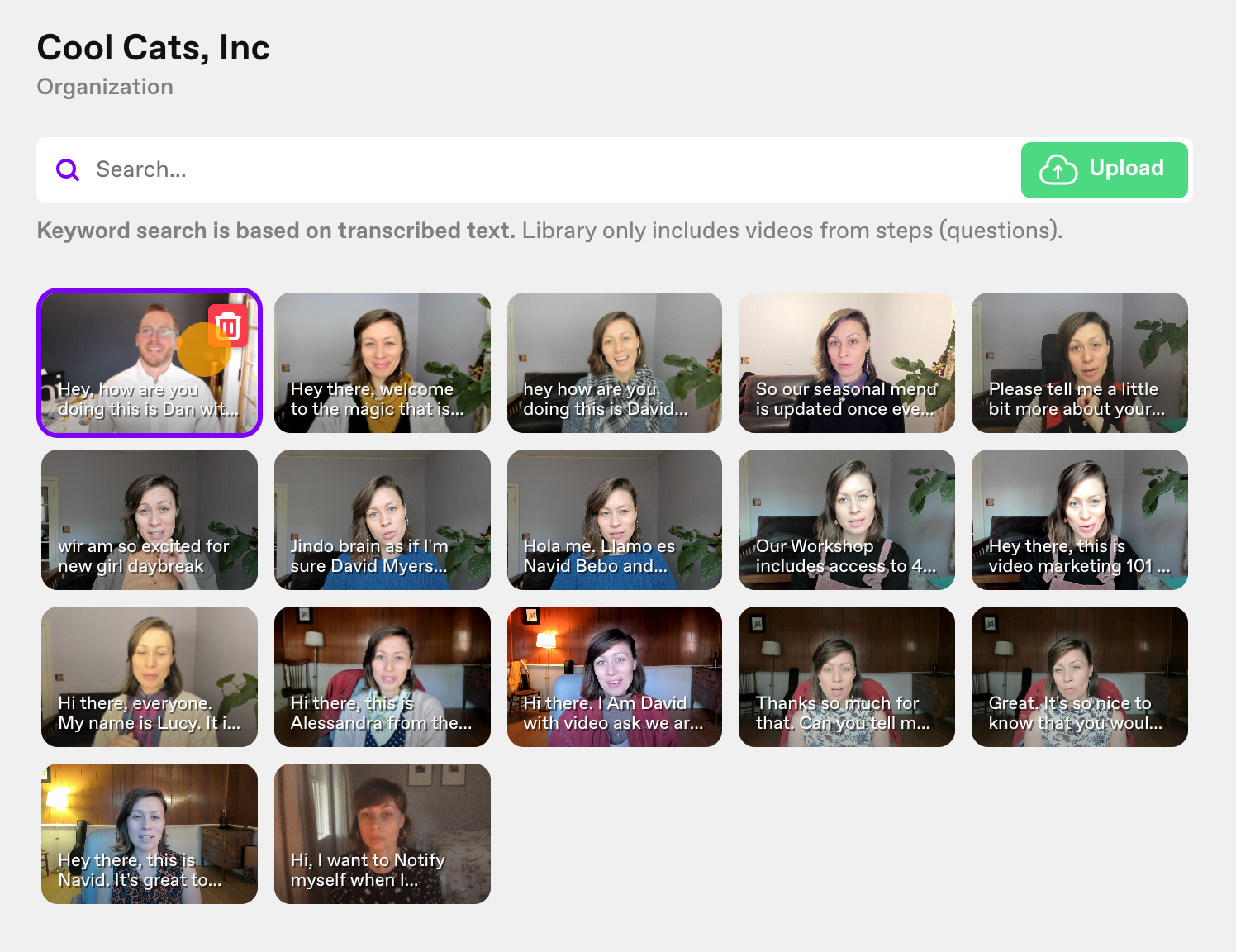
Confirm your decision by typing DELETE FOREVER and click Yes, delete it.
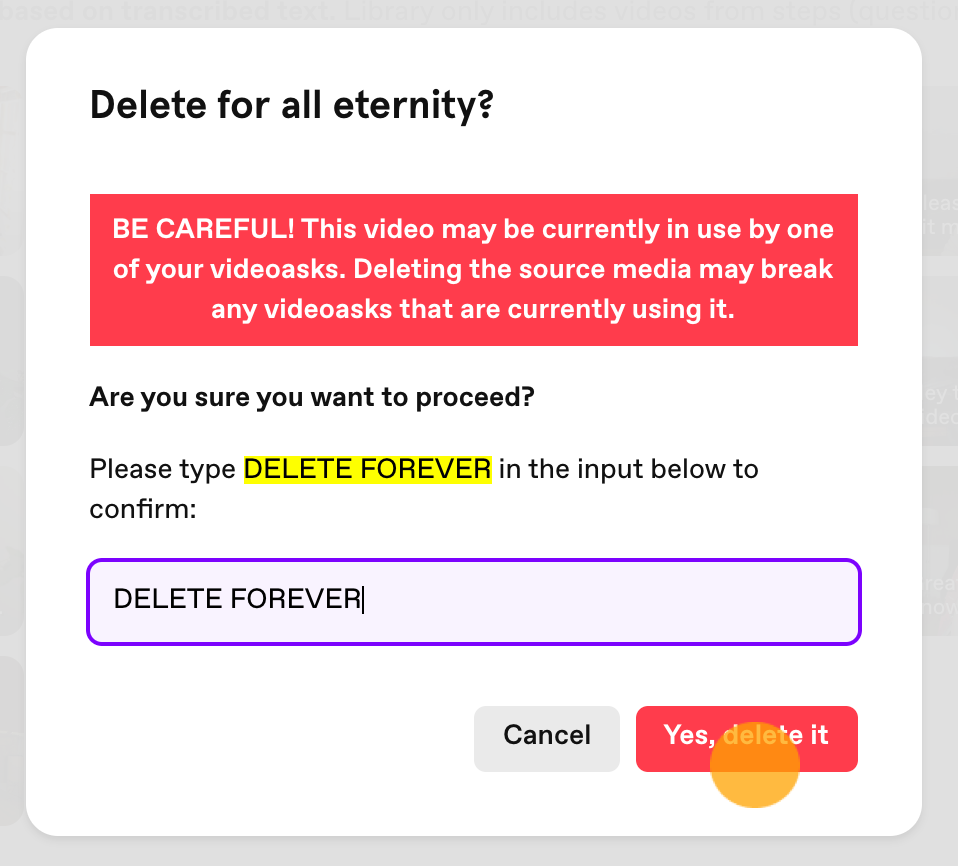
Note: You will be unable to delete any videos that are currently being used in a videoask.